Perintah Save Dan Save As Pada Pengolahan Informasi Digital – Untuk mereka yang sering menggunakan komputer atau laptop, pasti akan sering menjumpai sub menu seperti SAVE dan SAVE AS. Kedua sub menu tersebut terdapat di menu file yang berfungsi untuk menyimpan file.
Keduanya memang intinya sama-sama dipakai untuk menyimpan dokumen ataupun file hasil kerja, baik baru ataupun file lama namun di resave dengan nama yang baru. Meskipun begitu, apabila ditelisik jauh lebih dalam lagi, keduanya ternyata punya fungsi yang ternyata punya beberapa perbedaan. Nah, untuk kalian yang pengen tahu apa saja perbedaan Save dan Save As, yakni:
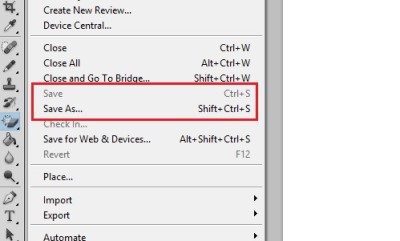
- Perbedaan Fungsi
- Secara sederhana, fungsi dari sub menu “Save” pada program komputer ialah untuk menyimpan hasil perubahan suatu file yang mana file tersebut sebelumnya sudah pernah tersimpan di dalam komputer. Sebagai contohnya, ketika kalian membuka suatu file Word di komputer, lalu saat kalian merubah isinya, maka fungsi save ialah untuk menyimpan hasil perubahan yang terjadi tersebut ke dalam file yang sama. Dalam hal ini, sub menu “Save” juga punya fungsi yang bisa dibilang sama sub menu “Save As” khususnya yakni penyimpanan file baru.
- Sedangkan fungsi untuk menu “Save As” ialah perintah bagi program komputer guna menyimpan suatu file yang mana sebelumnya tidak terdapat di dalam komputer. Hal ini berate fungsi sub menu “Save As” akan menyimpan file baru ataupun file lama yang kalian ubah atau ganti nama filenya dengan yang baru. Apabila kalian menyimpan suatu file lama dengan menggunakan fungsi “Save As”, maka akan terdapat 2 file yang sama dalam computer kalian dan pastinya dengan nama ataupun format yang beda.
- Perbedaan Jalan Pintas
Untuk penjelasan perbedaan perintah save dan save as pada pengolahan informasi digital juga bisa dilihat dari jalan pintas yang dipakai. Save dan Save As ini sub menu file yang juga punya jalan pintas (short cut) yang bisa kalian gunakan dalam melakukan perintah untuk keduanya. Adapun fungsi dari sub menu “save” ini ialah bisa kalian lakukan dengan cara menekan tombol “CTRL + S” bersamaan, sementara untuk fungsi atau sub menu file seperti “Save As” ini bisa kalian lakukan dengan menekan tombol “CTRL + ALT + S” bersamaan.
- Perbedaan Penentuan Tempat Penyimpanan
Setelah perbedaan fungsi dan jalan pintas yang bisa kalian ketahui, perintah save dan save as pada pengolahan informasi digital juga beda penentuan tempat dalam penyimpanan file yang akan kalian simpan. Fungsi “save” akan menempatkan hasil dari perubahan file yang ada di tempat di mana file tadi pertama kali disimpan. Kecuali apabila file tersebut merupakan file baru, maka tempat penyimpanannya bisa ditentukan oleh pengguna. Sedangkan fungsinya “Save As” disini yakni akan menyimpan suatu file di tempat yang mana telah ditentukan oleh pengguna dengan melalui jendela word.
- Perbedaan Format Penyimpanan
Nah, untuk perbedaan lainnya dari sub menu “save” dan “save as” yakni terletak di format penyimpanan. File yang disimpan dengan menggunakan fungsi sub menu “Save” biasanya akan memiliki nama serta format yang telah ditentukan oleh program computer tersebut. Misalnya, saat kalian akan menyimpan sebuah file gambar dari hasil olahan program Photoshop, maka biasanya file tersebut secara default tersimpan dengan nama Untitled serta format PSD.
Namun, jika kalian menggunakan fungsi dari sub menu “Save As”, maka kalian bisa mengatur nama serta format sesuai dengan yang kalian mau. Misalnya yakni kalian akan menyipan gambar hasil buatan kalian melalui media Photoshop, maka gambar yang akan tersimpan dilengkapi dengan nama “Perbedaan” serta format yang beragam seperti “JPG, PNG, GIF, serta lain sebagainya yang bisa kalian pilih dan tentukan.
Perintah Save Dan Save As Pada Pengolahan Informasi Digital
Itulah perbedaan dari sub menu “save” dan “Save as” yang bisa kalian ketahui. Berikut ini cara untuk menyimpan dokumen atau file dengan menggunakan perintah save dan save as pada pengolahan informasi digital yakni:
- Langkah pertama, kalian bisa pilih dokumen baik berupa teks atau gambar yang ingin di simpan (baik yang baru di buat atau telah lama di buat lalu di edit).
- Usai disiapkan dan dibuka file yang akan disimpan, kalian bisa klik icon ms office yang posisinya terletak di pojok atas bagian kiri layar computer atau laptop kalian.
- Setelah kalian klik, akan muncul pilihan menu seperti new, open, save, save as, print dan lainnya. Nah dalam hal ini jika kalian ingin memanfaatkan fungsi dari “save” kalian bisa klik menu “save” dan fungsinya sudah dijelaskan seperti sebelumnya. Jika kalian berniat untuk menggunakan menu “save as” maka kalian tinggal klik menu save as yang ada di menu bar.
- Biasanya untuk save as, kalian harus menuliskan nama file dan menentukan lokasi dimana kalian harus simpan file tersebut. Jika sudah kalian tinggal klik “save”.
Demikian ulasan tentang save dan save as. Semoga bermanfaat dan terimakasih.