Cara Translate di Microsoft Word – Mungkin beberapa dari kalian ada yang ingin mentranslate artikel. Di Microsoft office Word memiliki fitur untuk translate. Beberapa dari kalian mungkin jarang ada yang menggunakan fitur ini karena mestinya lebih sering memakai bahasa Indonesia bukan bahasa asing. Tetapi fitur ini digunakan hanya ketika mendesak atau penting. Anda bisa translate ke beberapa bahasa yang berbeda tetapi translate ini bekerja secara online.
Cara menggunakan fitur translate ini sangat mudah. Ketika kalian menggunakan fitur ini pastikan kalian terhubung dengan internet ya. Teks yang diterjemahkan juga bisa berupa kata tunggal, kalimat, prase, paragraf dan juga bisa seluruh dokumen atau artikel.
Cara Translate di Microsoft Word
Kita hanya bisa translate pada beberapa bahasa saja, di Microsoft office Word bahasa yang ada masih terbatas. Bahasa yang ada di dokumen dan bahasa yang akan diterjemahkan jika tidak didukung oleh Microsoft Office Word maka bahasa tersebut tidak bisa diterjemahkan. Maka dari itu bahasa asli dan bahasa yang akan diterjemahkan kedua bahasanya harus didukung. Agar mendapat hasil yang sesuai diinginkan dan diharuskan menggunakan bahasa baku.
Artikel ini sudah dilengkapi dengan gambarnya juga, Jika ada yang kurang paham atau tidak jelas Anda bisa melihat gambarnya atau mengikuti langkahnya dengan melihat gambar tersebut. Berikut di bawah ini adalah cara mentranslate pada Microsoft Office Word :
- Untuk langkah pertama yang harus dilakukan yaitu membuka file dokumen yang akan diubah bahasanya atau di terjemahkan ke bahasa lain. Jika Anda tidak memiliki dokumen yang ingin diubah bahasanya maka bisa mencari di internet untuk mencoba fitur translate tersebut.

- Jika dokumen sudah terbuka maka silahkan Anda pilih dan blok teks atau paragraf yang akan diubah menjadi bahasa yang lain. Usahakan bahasa yang digunakan adalah bahasa baku dan yang didukung oleh Microsoft Office Word.
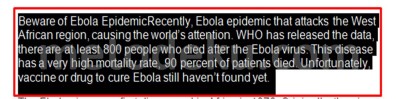
- Jika sudah melakukan langkah kedua maka yang perlu Anda lakukan silahkan Anda klik kanan lalu akan muncul pop up lalu pilih dan klik translate.

- Jika di laptop Anda sudah memiliki bebrapa translate maka anda hanya tinggal klik bahasa mana yang akan digunakan. Jika bingung bisa lihat gambar dibawah ini yah.

- Jika pada pilihan yang ada tidak sesuai dengan keinginan anda maka klik translate lagi nanti akan tampil pop up.
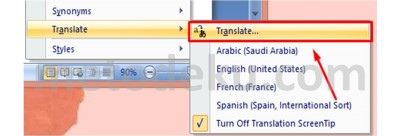
- Jika sudah tampil pop up di sebelah kanan layar maka kalian tinggal klik bahasa apa yang kalian gunakan sekarang dan klik bahasa yang sesuai. Jika tidak mengetahui bahasa yang digunakan tersebut maka cari atau temukan bahasa apa itu agar Anda bisa menggunakan translate tersebut.
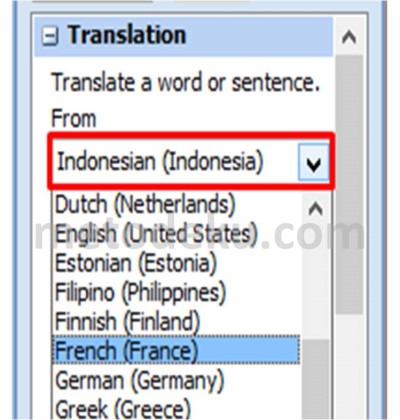
- Jika sudah memilih bahasa yang digunakan sekarang lakukan untuk memilih bahasa yang akan diterjemahkan menuju bahasa yang sesuai dengan keinginan Anda.

- Setelah melakukan langkah diatas atau sebelumnya, maka Jika sudah mengatur bahasa yang akan digunakan maka klik tombol hijau yang berada dibawah bahasa yang akan diterjemahkan yang berbentuk anak panah. ( dibawah tanda panah ini juga sudah ada translator jika kalian tidakmingin ribet bisa langsung melihat dari situ )

- Jika sudah klik tanda hijau tadi maka akan muncul jendela baru dari browser Microsoft Edge. Nah disitu akan muncul dari terjemahan bahasa yang tadi sudah dilakukan dengan laman Translator.

Jika bahasa yang tadi ketika dipilih tidak sesuai dengan bahasa maka tidak akan muncul jendela dari Microsoft Edge. Maka dari itu Anda harus mengetahui bahasa tersebut. Bahasa tersebut berasal dari Negara atau daerah mana. Jika dirasa sudah benar maka Anda bisa menggunakan translate tersebut. Apabila kalian ingin mengubah bahasanya maka kalian harus mengubah bahasa yang ada pada Microsoft Word. Yang ada pada pilihan di Microsoft Word maka kalian hanya bisa menggunakan dari bahasa – bahasa itu saja. Jika ingin bahasa yang lain bisa menggunakan Translate dari google sendiri.
Cara Translate di Microsoft Word
Nah sekarang Anda sudah bisa bukan bagaimana menggunakan Translate menggunakan Microsoft Office Word dengan bantuan Microsoft Edge. Translate ini bisa digunakan saat online saja jadi pastikan Anda sudah terhubung dengan wifi atau hotspot, jika Anda lupa atau tidak menyambungkan dengan internet maka translate ini tidak bisa bekerja. Translate ini menggunakan internet karena membuka atau ada bantuan dari Microsoft Edge, Microsoft Edge itu sendiri perlu menggunakan internet untuk menterjemahkan bahasa tersebut.
Sekian artikel dari kami ini semoga artikel ini bermanfaat dan berguna tujuan kami mambuat artikel juga agar mempermudahkan Anda untuk mentranslate lewat aplikasi lain tidak hanya dengan menggunakan translate dari google saja. Nah semoga artikel ini bisa membantu kalian disaat yang dibutuhkan ya. Kami mohon maaf apabila ada kata atau kalimat yang tidak berkenan di hati Anda. Semoga saat mencoba langkah – langkah diatas tidak ada masalah dan lancer yaa. Teriamkasih juga karena sudah mengunjungi web kami selamat mencoba dan semoga berhasil yaa !!!