Cara Mengatur Spasi Antar Kata di Word 2007, 2010, 2013 dan 2016 – Kali ini saya akan memberikan tutorial atau cara untuk mengatur spasi di word agar terlihat rapi, tertata dan enak untuk dilihat oleh pembaca. Disini saya akan membuat artikel tetang cara mengatus spasi antar kata di word thn 2007 sampai 2016. Mengatur spasi di dalam laporan ini akan membuat laporan ini menjadi lebih rapi dan tertata semoga dengan cara saya membuat artikel ini bisa membuat kalian paham dan mengerti gimana sih cara untuk enata spasi dengan baik dan benar.
Untuk masalah spasi sebetulnya secara default microsoft word akan mencocokkan spasi antar karakter ketikan teks yang akan kalian ketik di dokumen atau laporan kalian. Biasanya spasi antar kata atau kalimat menyesuaikan / mengikuti dengan format paragraph yang kalian tantukan. Apakah kalian memilih rata kanan, rata tengah atau rata kiri atau bisa juga rata kanan kiri.
Cara Mengatur Spasi Antar Kata di Word 2007, 2010, 2013 dan 2016
Tetapi kalau kalian ingin jarak spasi bisa diatur sehingga jarak kerapatan antar karakter di setiap kata dan jarak antar baris dalam setiap paragraph sesuai yang kalian inginkan. Untuk menata spasi yang bagus antar karakter per-kata dan juga spasi antar baris kalimat di paragraf word menyediakan beberapa opsi yang bisa kalian sesuaikan dengan keinginan kalian.
1. Mengatur Spasi antar karakter
Kalau kalian ingin mengatur spasi untuk memberikan jarak atau merekatkan jarak setiap karakter di setiap kata yang kalian ketikkan di word langsung secara horizontar maka kalian harus menggunakan cara yang ada di bawah ini.
- Jika laporan kalian sudah di ketikkan terlebih dahulu, maka pilihlah teks atau tulisan yang ingin di atur untuk posisi spasinya.
- Pilihlah tab Home / Beranda > klik Peluncur Kotak Dialog Font.
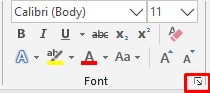
3. Lalu klik pada tab Advanced / Tingkat lanjut. (untuk versi word 2007 klik tab Character spacing), seperti gambar di bawah ini.

Selanjutnya di opsi penspasian / space, pilihlah di perluas jika spasi ingin terlihat renggang, atau klik dirapatkan kalau ingin spasi ingin terlit lebih rapat.
Kalau kalian ingin mengatur spasi antar karakter sesuai dengan jarak yang kalian inginkan. Maka centang di rapatkan, lalu, isi kotak isinya dengan angka, kemudian sesuaikan dengan angkanya sehingga jarak spasi sesuai dengan yang kalian inginkan.
- Klik tombol OK agar terlihat hasilnya.
2. Mengatur Spasi antar Kata
Selain menata jarak spasi antara karakter di dalam teks, word juga menyediakan fitur untuk mengatur spasi antar kata di tulisan dapat di rapatkan atau di renggangkan. Untuk mengatur spasi antar kata di word, untuk di word 2007, word 2010, 2013 maupun di word 2016, ikutilah cara di bawah ini :
- Pililah teks / paragraf yang akan di atur spasi antar kata.
- Pilih tab Home / Beranda > klik Peluncur Kotak Dialog Font.

- Setelah itu klik di tab Advanced / Tingkat Lanjut. (untuk versi word 2007 klik tab Character spacing), seperti gambar di bawah ini.
- Di opsi skala, masukkan skala, lebih kecil dari 100% akan terlihat rapat, lebih dari 100% akan terlihat renggang. 100% normal.
- Mengatur Spasi Antar Baris Kalimat Dalam Paragraf
Selain untuk mengatur spasi antar kata / karakter secara horizontal, word juga menyediakan fitur untuk mengatur spasi antar baris di paragraf, untuk merapatkan atau merenggangkan baris baris tulisan di paragraf.
Ikutilah langkah yang ada di bawah ini :
- Pilih paragraf yang akan kalian atur spasinya.
- Pilih menu Home > klik peluncur kotak dialog paragraf.
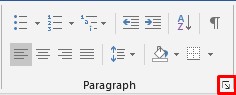
3. Di opsi line spacing / spasi baris, silahkan pililah opsi yang sudah tersedia. Semakin menuju ke bawah maka spasi akan semakin renggang.
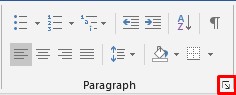
Cara di atas ini bisa kalian coba atau kalia terapkan untuk versi word, terutama word 2007, 2010, 2013, dan word 2016. Beberapa cara di atas ini bisa membantu kalian untuk menata spasi di dalam laporan kalian, agar laporan atau dokumen yang kalian buat bisa tertata rapi spasinya. Dengan cara ini juga lebih mudah untuk di tirukan atau kalian contoh di laporan yang sudah kalian buat.
Sekian cara yang sudah saya bagikan untuk kalian diatas, semoga kalian lebih mudah untuk menata spasi agar terlihat lebih rapi dan tertata. Jika kalian belum paham karna hanya melihat gambarnya saja, kalian bisa membaca caranya satu persatu agar kalian paham apa yang di maksud dari artikel dan cara yang sudah saya buat di atas. Diatas ini ada beberapa cara untuk merapihkan spasi, dan kalian bisa menggunakan salah satunya.