Cara Menata Posisi dan Ukuran Gambar Pada Word – Word adalah salah satu aplikasi yang ada di microsoft office yang selalu digunakan untuk proses pembuatan artikel, dokumen, ataupun laporan, dengan menggunakan word kalian bisa memasukkan gambar dan tulisan atu teks, kalian juga dapat memberikan grafik bahkan table pun bisa kalian tambahkan di word.
Orang lebih banyak menggunakan word untuk membuat suatu artikel atau laporan disbanding dengan aplikasi yang sama lainnya, karena dengan menggunakan word sangatlah mudah untuk digunakan, untuk pemula juga.
Saat ini saya akan membuat artikel tentang bagaimana cara menata posisi dan ukuran gambar pada word supaya terlihat rapi dan mudah dipindahkan sesuai dengan keinginan kalian.
Cara Menata Posisi dan Ukuran Gambar Pada Word Supaya Terlihat Rapi
Sebetulnya memberikan gambar pada word amat sangat mudah, baik itu di word 2007, 2013 maupun di word 2016. Pada umumnya sesudahnya gambar di masukkan gambar itu dapat kuta ubah ukurannya sesuai dengan ukuran yang kalian inginkan jika ingin lebih rapi kalian juga bisa menata tata letaknya dengan cara yang simple dan sangat mudah. Tetapi untuk pemula mungkin baru mengetahui word dan masih bingung gimana cara menggunakannnya, walaupun fitur – fitur yang ada di word untuk mengatur tata letak serta mengatur ukuran pada gambar sudah tersedia.
Bagi kalian para pemula dan kebetulan tidak mengetahui cara untuk mengatur tata letak gambar pada word di artikel kali ini saya akan memebantu kalian supaya mengetahui petunjuk dan cara untuk mengatur tata letah dan ukuran gambar kalian.
Cara Menata Posisi dan Ukuran Gambar Pada Word Supaya Terlihat Rapi
Untuk mengubah tata letak gambar dan ukuran gambar di dokumen word ikutilah langkah – langkah yang ada di bawah ini :
- Memasukkan sebuah gambar di lembar laporan word kalian.
Memberikan gambar adalah cara yang sangat mudah, untuk word 2007, 2013, 2016 caranya seperti di bawah ini :
- Di laporan word kalian klik sehingga kursor mouse ada di bagian yang kalian ingin meletakkan gambarnya.
- Pilihlah menu insert > picture
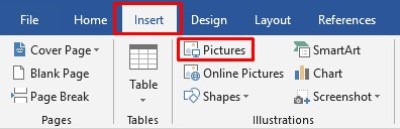
- Lalu pilihlah gambar yang ada di laptop kalian untuk mengisi laporan kalian, lalu klik OK
Hasilnya kurang lebih seperti gambar yang ada di bawah ini :

Mengatur Ukuran Gambar di Laporan Word
Gambar yang sudah kalian masukkan di lembaran laporan kalian bisa mengatur ukurannya sesuai dengan keinginan kalian, saya memiliki 2 cara yang bisa kalian gunakan untuk mengatur ukuran gambar agar terlihat lebih rapi, ada yang menggunakan cara manual dan menggunakan cara otomatis.
- Mengatur ukuran gambar menggunakan cara manual.
Cara mengatur ukuran gambar menggunakan cara manual, cara ini bisa di bilang mudah ikutilah caranya seperti dibawah ini :
- Klik bagian gambar terserah mau yang mana saja, lalu akan muncul Sembilan titik untuk menolong kalian untuk mengatur ukuran gambar.

- Cara mengatur ukuran gambar ini, kalian dapat menggunakan delapan bulatan kecil yang ada di sisi – sisi gambar, caranya yaitu, klik di bulatan tersebut lalu tahan, dan geserlah dengan cara perlahan, sampai kalian menemukan ukuran yang tepat untuk kambar kalian.
Supaya gambar kalian mempertahankan perbandingan lebar dan tinggi pada gambar, kalian harus menggunakan bulatan putih di setiap sudut gambar. Kalian dapat menggeser secara diagonal.
- Memutar gambar
Jika kalian ingin memutar gambar, kalian dapat menggunakan tanda panah yang berputar yang terletah di atas gambar, klik lalu tahan tanda tersebut lalu putarlah sesuai dengan keinginan kalian dan gambarpun akan berputar.
- Mengatur gambar menggunakan cara otomatis
Untuk mengatur gambar menggunakan cara otomatis ikutilah langkah yang ada di bawah ini :
- Kalian dapat klik kanan pada gambar lalu pilih menu size and position…

Jadi akan muncul jendela untuk mengatur ukuran gambar.
- Pengaturan ukuran gambar kalian dapat mengatur ukuran gambar sesuai dengan yang kalian inginkan.

Size and rotare.
Bagian ini digunakan untuk mengatur ukuran gambar dan juga rotasi pada gambar.
- Width : masukkan lebar gambar
- Height : masukkan tinggi gambar
- Rotation : derajat perputaran
Scale
Bagian ini digunakan untuk mengatur ukuran gambar mengikuti persentase
Crop from
Bagian ini dugunakan untuk memotong bagian sisi gambar :
- Right : kanan
- Left : kiri
- Top : atas
- Bottom : bawah
Kalian dapat mengatur ukuran gambar, dan gambarpun akan menyesuaikan secera otomatis, klik tombol close kalau sudah selesai.
- Menata tata letak gambar terhadap tulisan di word supaya terlihat rapi
Selain itu kalian bisa mengatur ukuran besar kecil gambar sesuai dengan yang kalian juga bisa menata tata letak gambar pada teks yang ada di sekitar gambar.
Pertama kali gambar di masukkan ke laporan di word tidak dapat di atur tata letaknya secara bebas, tetapi jika kalian ingin mengatur posisinya sesuai dengan yang kalian inginkan.
Untuk mengatur tata letak gambar dalam laporan word terhadap teks supaya terlihat rapi serta sama dengan keinginan kalian, ikutilah langkah – langkahnya di bawah ini :
- Klik di gambar kalian
- Pilihlah menu format, lalu klik position
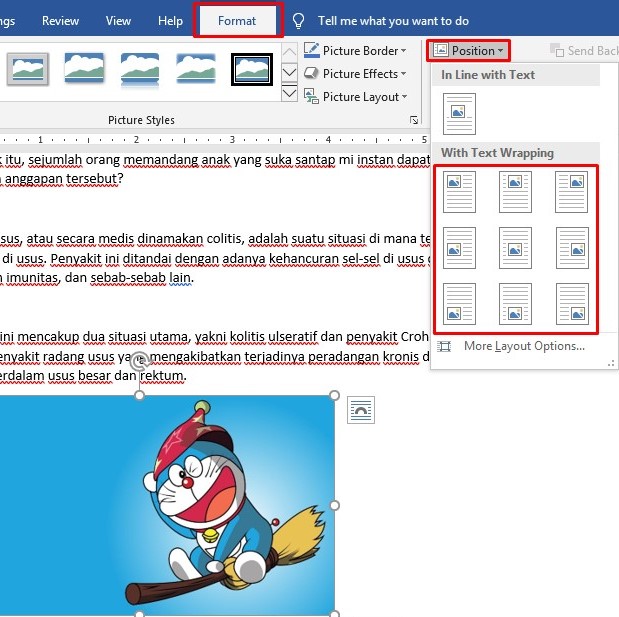
- Klik pada salah satu pilihan yang kalian inginkan, atau kalian dapat mencobanya satu persatu sehingga mendapatkan tata letak gambar yang kalian inginkan.
Dengan memilih menu itu maka posisi gambar akan mengikuti teks sama dengan format yang kalian inginkan.
Mengatur tata letak gambar supaya dapat di pindah secara bebas.
Selain kalian mengatur tata letak gambar pada tulisan, kalian juga dapat mengatur tata letak gambar supaya dapat kalian pindah sesuai dengan keinginan kalian tanpa terkunci.
Ikutilah cara dibawah ini :
- Klik di bagian gambar
- Klik menu format > wrap text

- Supaya gambar dapat di pindahkan secara bebas menggunakan mouse kalian bisa memilih menu In Front of Text.
Sekian cara dari saya semoga bermanfaat bagi kalian ….